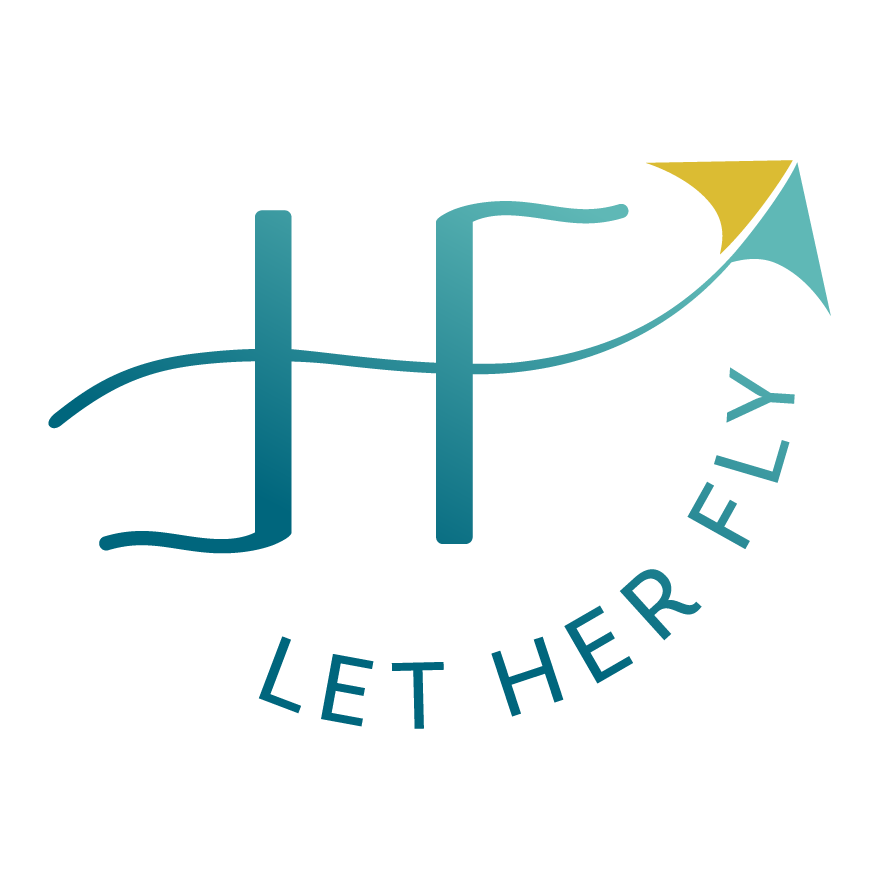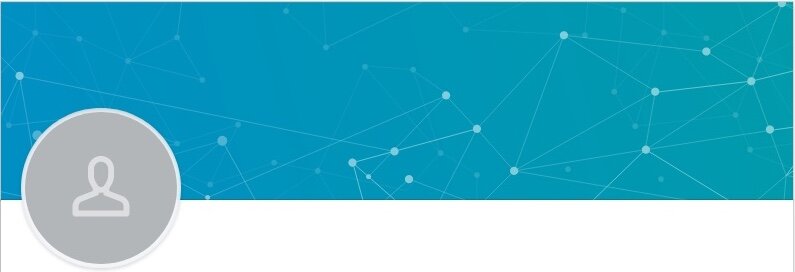Perfect LinkedIn Banners – 2020 Update
Welcome to Tip Tuesday!
I realize we’re long overdue for another one of these! This week’s tip is one that I’ve shared with a recent client and wanted to share with you as well. So let’s help you look a little more professional and a little less DIY, shall we?
Today’s tip is all about LinkedIn images:
What dimensions to use and
How to work around your profile circle.
For the record, this is unacceptable as your LI banner image:
I don’t know what it is about LinkedIn, but lots of women are intimidated and embarrassed by their profiles. Once you watch this quick video, you’ll see it's easy to fix and you can confidently accept more of those connection requests.
Just like we discovered with Facebook, everyone is telling you different dimensions to use. So which ones are right? The correct dimensions are the ones LinkedIn tells you, which are these:
Build your background banner to the dimensions of 1,584 x 396 px.
You also probably noticed that LI looks different on desktop and mobile. Specifically, your circular profile photo covers more of your banner image when viewed on mobile devices.
Watch the quick video below for how to build your background banner in Canva and, of course, another super helpful template you can download as a guideline.
Here’s how my LinkedIn account looks on a desktop computer. Note the profile photo on the left.
Here’s how my LinkedIn account looks on mobile. the profile photo is still on the left but covers more of the background banner than on desktop.
You get to decide what info is most important and what can afford to be partially covered, depending on how it’s viewed. The safest spot for anything “mission critical” is the top left corner and in the center and the right side.
Click the template image below and download it to your desktop. Then upload it into Canva or whatever design software you use for an easy, no-brainer guide.
Need more help with Canva! Don’t forget you can also access my trio of tutorials on YouTube here.
Have more questions? Send me an email at michelle@weletherfly.com. Chances are if you’re asking, so is someone else. I’d love to answer them in a future blog post.